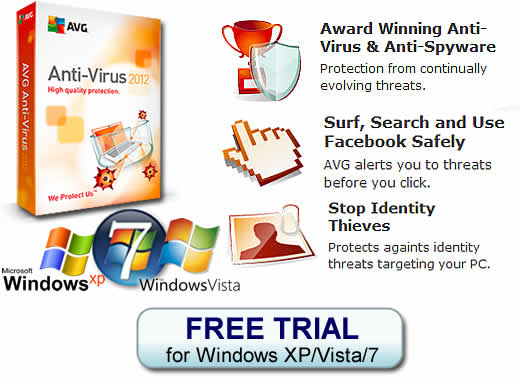RegGenie is a highly evolved registry repair tool for Microsoft Windows operating systems that helps you regularly scan your registry and keep it free from unwanted entries and errors.
This registry repair tool comes with a simple-to-use interface that helps even beginners run tests, see the scan results and instantly correct the detected errors.
For advanced users of Windows, RegGenie offers a wide range of customized scan-and-fix settings that help you fine-tune the scanning process.
 Equipped with advanced features like ‘SafeScan’ and ‘Registry Defrag’, RegGenie helps you prevent and get rid of various PC problems, such as slow PC performance, freezing applications, and blue screen errors, without the need to re-install Windows.
Equipped with advanced features like ‘SafeScan’ and ‘Registry Defrag’, RegGenie helps you prevent and get rid of various PC problems, such as slow PC performance, freezing applications, and blue screen errors, without the need to re-install Windows.
Regular registry scanning also helps you prevent a total Windows crash, which may result in loss of data and at times, may require a fresh re-install of your Windows Operating System.
Through this review of RegGenie, we show you the different features of the application. You will also see how you can easily install and use this application.
System Requirements
To ensure smooth running of RegGenie, the following system hardware requirements must be considered:
[list style=”arrowblue2″]
- RAM: Minimum – 128 MB, Recommended – 256 MB
- Hard Disk Space – Minimum: 15 MB, Recommended – 75 MB
- Internet Access is required to register the product and receive regular updates
[/list]
RegGenie is compatible with the following versions of Microsoft Windows:
[list style=”arrowblue2″]
- Windows 7
- Windows Vista
- Windows XP Service Pack 1 or higher
- Windows 2000 Service Pack 4
- Windows ME
- Windows 98
- Windows 95
[/list]
Please Note: Registry Defrag feature of RegGenie is available only for Windows XP and Windows Vista operating systems.
Download And Install RegGenie
The installation file of RegGenie is available on the Internet on the www.RegGenie.com Web site. The download is available free of cost. On completion of the download, you may install RegGenie by double-clicking the installer file.
Finally, complete the installation by following the screen instructions.
Please note that the free download installation file installs a trial version of RegGenie. This version allows you to only scan and see the detected errors and unwanted entries in your registry. The trial version allows you to gauge the effectiveness of the software in scanning and detection.
You may proceed to buy RegGenie if you are convinced with its scanning performance in the trial version.
The full version will allow you to fix the problems pointed out by the scan, and even access advanced features like registry defragment. To enable the full version, you will need to procure a license code by registering and paying through the RegGenie registration page.
How Does RegGenie Work
A clean and lean registry is essential for a fast and smoothly running Windows Operating system.
RegGenie checks and fixes registry performance-related issues that include missing file allocations and startup programs, invalid device drivers and application paths, corrupt registry files, missing help files, and many such issues that are indicated through a detailed analysis of the registry.
RegGenie also scans the registry for different types of errors that may lead to system crashes.
Some of the common errors include ActiveX errors, EXE errors, DLL errors, blue screen errors, Windows Explorer errors and Internet browser errors. A regular check of the performance issues as well as common errors through RegGenie can help prevent any deterioration of system performance.
Let us now take a look at how RegGenie and its various features work, once installed on your system.
Launch Screen – Scan And Fix
To launch RegGenie, go to your “All Programs” menu through the Windows Start button, choose the RegGenie program group and then click the RegGenie command. The program launches, with the Scan and Fix page displayed by default.
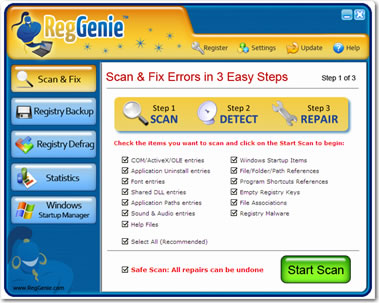
 On the Scan and Fix page, you will notice various areas and types of errors in the registry that the program can scan and fix. Across each of these options you will find a check-box, to include or exclude specific areas of registry.
On the Scan and Fix page, you will notice various areas and types of errors in the registry that the program can scan and fix. Across each of these options you will find a check-box, to include or exclude specific areas of registry.
For instance, if you intend to scan only Windows Start-up Items and Registry Malware, you may select only these two check boxes before starting the scan. If you wish to scan all the areas of the registry, you may just select the “Select All” check-box.
After you have made the necessary selections, to start the scan, click the big green “Start Scan” button. The scan can take up to five minutes, depending on the size of the registry, the number of errors and the number of different areas that you select for scanning.
Scan results are displayed with the details of various errors found in registry on the Scanning Results page. The errors are shown in a hierarchical tree-like structure, grouped together according to their type.
To view the details, you need to click the expand (+) button given besides each error group.
The scan results allow you to choose the errors you want to fix and the ones you don’t want to fix. You can do this by selecting or clearing the respective check boxes.
If you want certain types of errors to be ignored in all subsequent scans, click the “Ignore” link beside each entry or the “Ignore All” link beside a group of errors.
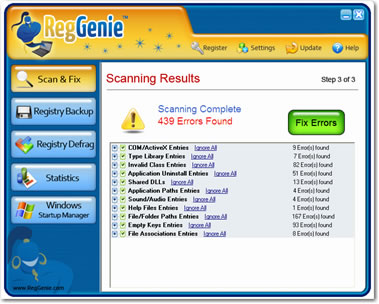
 Click the “Fix Errors” button, to repair the selected errors. After the process is complete, a confirmation pop-up telling you about the number of errors fixed will be displayed.
Click the “Fix Errors” button, to repair the selected errors. After the process is complete, a confirmation pop-up telling you about the number of errors fixed will be displayed.
RegGenie enables you to check the history and trends of scan on your system. For this information, you need to click the “Statistics” button on the left panel.
Additional Features Of RegGenie
Safe Scan: Enabled by default, this feature is accessible through the Safe Scan: All repair can be undone check box at the bottom of the Scan and Fix page.
This option creates a System Restore point on your computer before any changes are made to the registry. So, if something goes wrong with the repair process, you just need to revert your system settings back to the restore point created earlier.
This option is available only on those Windows operating systems that are shipped with the System Restore utility.
To restore a System Restore Point, you need to open the System Restore wizard. For this, navigate to Start > All Programs > Accessories > System Tools and then select System Restore.
Next, in the System Restore wizard, follow the screen instructions to select the restore point created by RegGenie before the scan and then restore it.
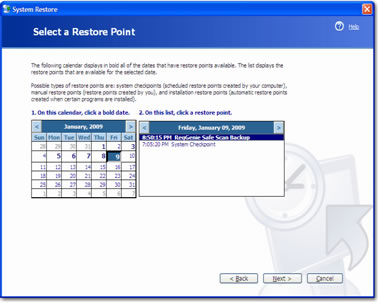
Registry Backup
Apart from creating a System Restore Point through Windows, RegGenie creates its own registry backup. To open Registry Backup page, you need to click the Registry Backup button on the left panel.
On this page, you will find buttons that will enable you to restore the registry to a backup taken earlier, delete an existing backup, or create a new manual backup of the registry.
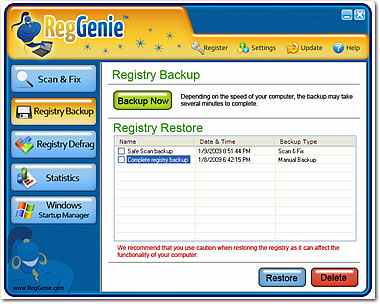
 Registry Defrag
Registry Defrag
As programs are added and removed from Windows, your registry gets fragmented and slows-down system performance. RegGenie provides a useful feature to analyze fragmentation of the registry and defrag it, if necessary.
To analyze and defrag your registry, select Registry Defrag from the left panel and then on the Registry Analyze and Defragmentation page, click the “Analyze” button to check if the registry needs defragging. At the end of the analysis, the software informs you whether defrag is needed.
If you need to defrag the registry, you will see a “Defrag Now” button on the screen. Click this button to quickly defragment the registry.
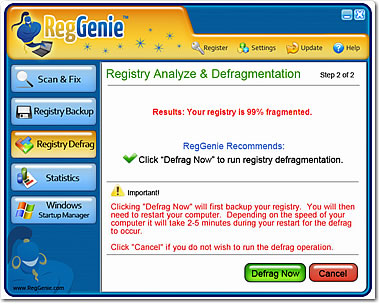 Windows Startup Manager
Windows Startup Manager
One of the main reasons behind a slow boot as well as deteriorating PC performance is the presence of unwanted startup programs that load when Windows starts. The Windows Start-up Manager feature of RegGenie allows you to check all the programs that run during start-up.
You may disable unwanted programs by clearing the check boxes beside these entries.
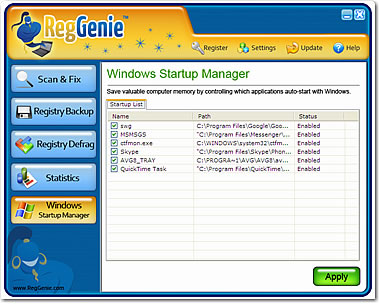 Miscellaneous Features
Miscellaneous Features
To make things easy for you, RegGenie also allows you to configure the tool so that you don’t need to worry about manually starting the tool to scan and repair the registry. Some of the tasks that you can do are:
[list style=”arrowblue2″]
- Configure the tool to start at system startup.
- Defrag the registry every time the system starts
- Schedule the tool to perform automatic registry scans periodically
- Use the Update button at the top to download and install regular updates released by the manufacturers
[/list]
Conclusion
RegGenie is a feature-rich tool with necessary registry maintenance features grouped and made available through a simple and user-friendly interface.
 Reasonably priced at $34.95, the software serves as an excellent maintenance tool that helps you consistently keep your registry and computer at optimal levels.
Reasonably priced at $34.95, the software serves as an excellent maintenance tool that helps you consistently keep your registry and computer at optimal levels.


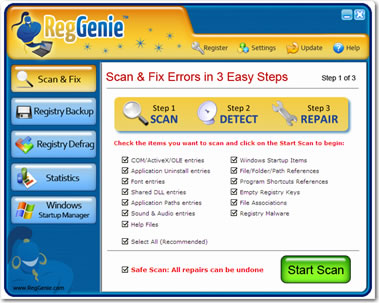

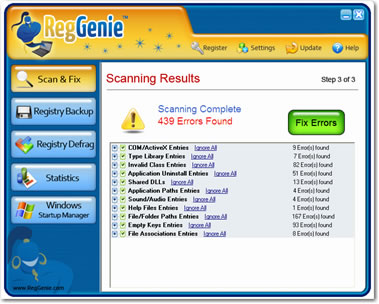
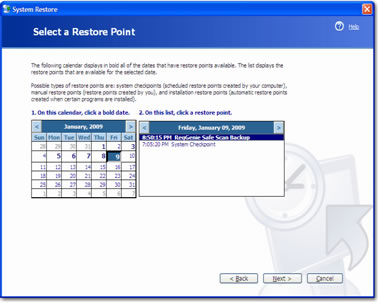
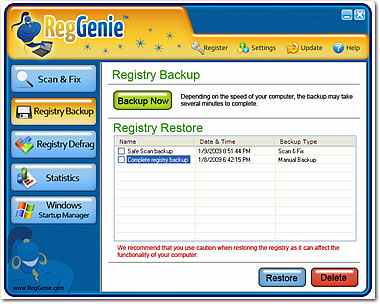
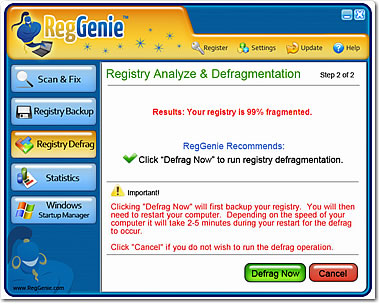 Windows Startup Manager
Windows Startup Manager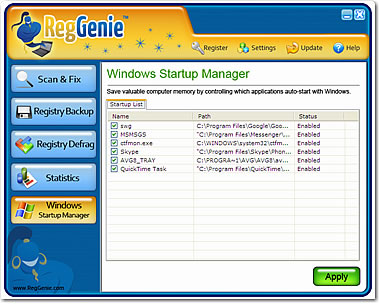 Miscellaneous Features
Miscellaneous Features